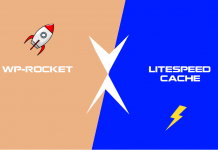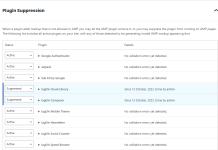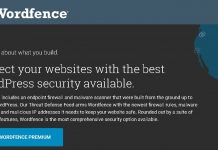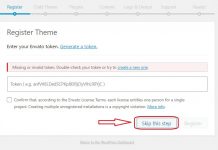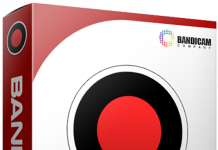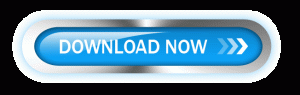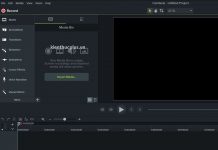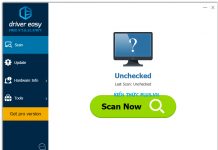Lisp in nhanh file cad, lisp in nhanh file autocad là một lisp khá quan trọng giúp các bạn thao tác in rất nhanh chóng các bản vẽ của mình.
1. Tác giả Lisp in nhanh file cad, lisp in nhanh file autocad
Lisp được phát triển và chia sẻ miễn phí bởi một bạn có tài khoản gmail là nguyentuyen86@gmail.com. Lisp này được chia sẽ khá lâu rồi, xài tốt với mọi phiên bản
2. Download Lisp in nhanh file cad, lisp in nhanh file autocad
Lisp autocad này cho phép in nhiều bản vẽ trong một file mà chỉ phải chỉnh một lần duy nhất. Lisp này cho phép các bạn chọn cả khung tên Dynamic. Lisp autocad in nhiều bản vẽ cùng lúc được cập nhật mới nhất link ngày 08/03/2021. Để tải về lisp này bạn hãy click vào đường link nút phía dưới.
HƯỚNG DẪN LẤY LINK DOWNLOAD
Sau khi tải về máy tính, các bạn tiến hành load lisp lên phần mềm autocad trong máy của các bạn. Nếu quá trình load lisp mà gặp trục trặc thì các bạn nên tìm hiểu cách load lisp một lần dùng mãi mãi để tiết kiệm thời gian mày mò nhé.
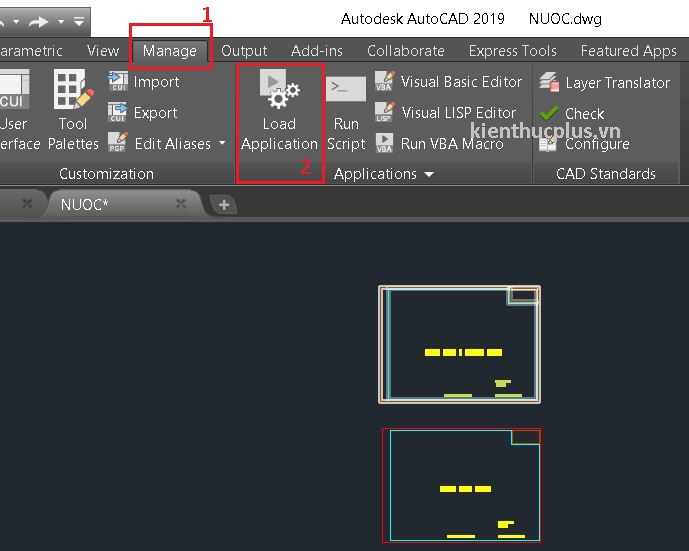
Load lisp bất kỳ autocad 2019
3. Hướng dẫn lisp autocad in nhiều bản vẽ cùng lúc.
Sau khi load được lisp xong, để gọi lệnh các bạn dùng lệnh tắt là TPL hoặc IN hoặc MP đều được. (Không phân biệt chữ hoa hay chữ thường). Mình hay dùng là IN cho dễ nhớ, không dùng được thử lệnh khác nhé !
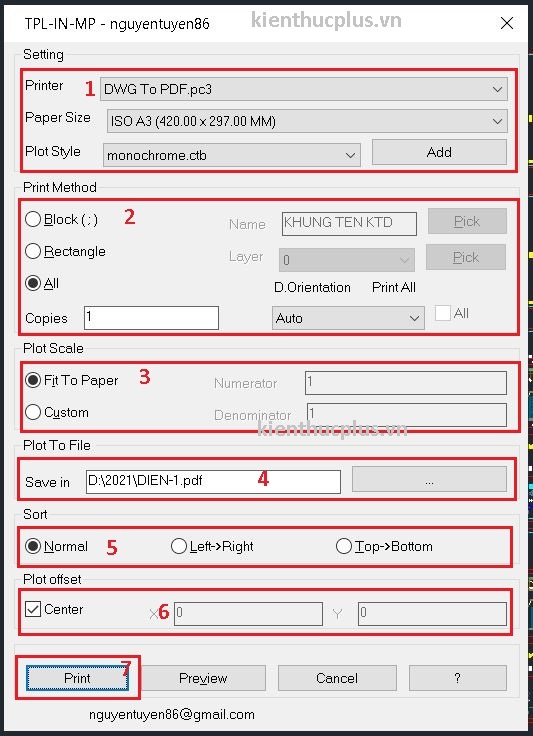
Lisp in nhanh file cad, lisp in nhanh file autocad
Theo số thứ tự tôi đã đánh trên ảnh. Mình cùng nhau tìm hiểu các chức năng và cách sử dụng của từng vùng trong cửa sổ lisp in nhanh file autocad.
– 1: chọn tên máy in, khổ giấy, Plotstyle cần in. Nút Add để tải Plotstyle sẵn có mà không trùng với bất kỳ một Plotstyle nào khác.
– 2: Có 3 lựa chọn cho các bạn:
– Block: Nếu lựa chọn Block thì vùng in sẽ nằm trong block đã chọn. Ấn ào nút Pick để lấy mẫu Block in nếu muốn.
– Rectangle: Khi lựa chọn tùy chọn này, vùng in sẽ nằm trong hình rectangle (Có layer nằm trong khung layer).
– All: Lựa chọn nhiều đối tượng khác nhau làm khung in.
Lưu ý:
Hạn chế của lisp là không chọn được các đối tượng như là: Text, Mtext, Dim, Xline, Leader, Line, Ray… làm khung in. Tuy nhiên theo tôi thấy thì nó không có vấn đề gì bởi những đối tượng đó chúng ta thường không lựa chọn làm khung in.
– 3: Chức năng “Plot scale”. Các bạn lựa chọn vào thẻ Custom để in theo các tỷ lệ khác nhau. (Denominator: Mẫu, Numerator: tử).
– 4: Để xuất ra file có định dạng là PDF thì các bạn chọn đường dẫn tới vị trí lưu file. Sau khi kết thúc lệnh in mà không nhìn thấy file PDF thì các bạn tiến hành khắc phục bằng cách in thủ công rồi thử lại.
– 5: Sắp xếp in:
– Normal: Đối tượng nào được chọn trước thì sẽ được in trước.
– Left -> Right: In từ trái sang phải không phụ thuộc vào lựa chọn.
– Top -> Bottom: In từ trên xuống dưới không phụ thuộc vào lựa chọn.
– 6: Chỉnh Plot offset
Còn một số tab bên dưới thì quá quen thuộc với chúng ta rồi, đó là lựa chọn in, xem trước, hủy và trợ giúp.
Lưu ý khi sử dụng lisp in nhanh file autocad nhiều bản vẽ cùng lúc: Lisp bị lỗi nếu trong bản vẽ của các bạn có chứa block dạng anonymous. Để khắc phục lỗi này, các bạn nên đổi block dạng anonymous về dạng block thường thì sẽ hết lỗi.
-7: Print.
5. Note: Một số lỗi trong quá trình sử dụng
- Lỗi in báo:”Yes or No please, Proseed with plot” thì ta đổi lại tên file sang dạng không dấu và viết liền xem sao.
- Nếu đã đổi tên không dấu rồi mà vẫn không được nữa thì hãy dùng lệnh PLOT để in bằng khung in mặc định của Cad, một tờ bất kỳ thử hoặc chọn chế độ pdf để xuất nháp một tờ trước. Sau đó tắt cad và mở lại xem sao.
- Trong quá trình in nếu gặp lỗi dưới nữa thì xem bài viết hướng dẫn sửa lỗi nhé!
https://kienthucplus.vn/2021/03/loia-plot-or-publish-job-is-already-being-trong-autocad.html
K-KTP