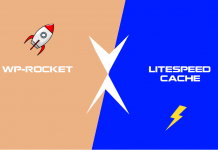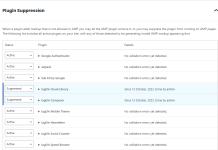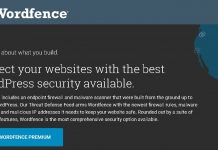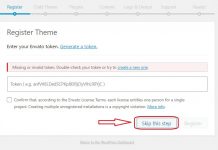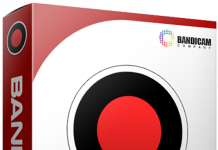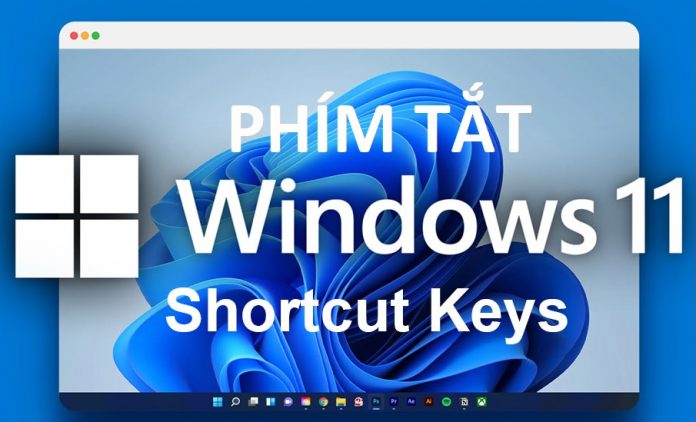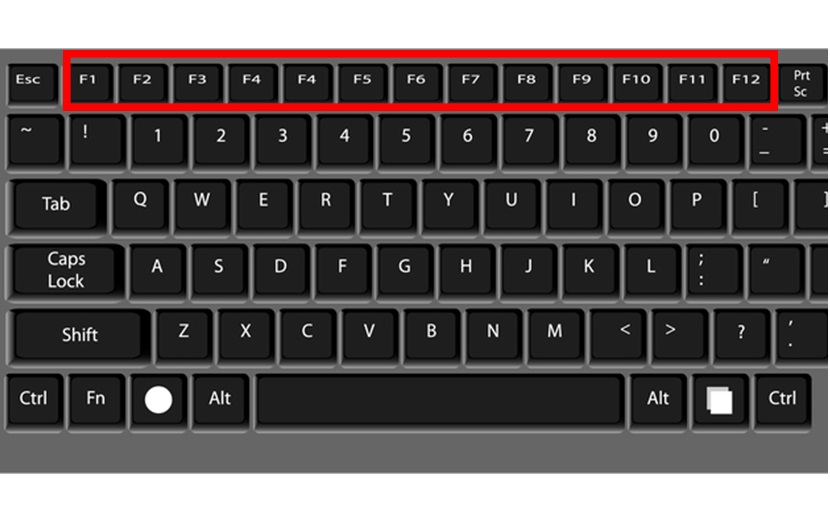Windows 11 đã ra mắt với giao diện mới và nhiều tính năng thú vị. Để tận dụng hết tiện ích của hệ điều hành này, bạn có thể sử dụng các tổ hợp phím tắt Win 11 hay Shortcut keys Win 11. Những tổ hợp phím tắt này giúp bạn tiết kiệm thời gian và tăng hiệu suất làm việc trên máy tính. Hãy cùng điểm qua một số tổ hợp phím tắt phổ biến trên Windows 11.
I. Phím tắt Win 11 mới nhất đi kèm
Trên Windows 11, Microsoft bổ sung thêm một số phím tắt mới cho người dùng để truy cập các tính năng thú vị mới như Widgets, Snap Layouts, Action Center và Quick Settings.
- Win + A: Mở Action Center, nơi bạn có thể truy cập các cài đặt nhanh và thông báo hệ thống.
- Win + N: Mở Notification Center (trung tâm thông báo).
- Win + W: Mở bảng điều khiển đăng nhập Widgets.
- Win + C: Đến với Đội ngũ Trò chuyện và cộng tác trong một ứng dụng Microsoft Teams.
- Win + A: Mở Action Center, nơi bạn có thể truy cập các cài đặt nhanh và thông báo hệ thống.
- Win + E: Mở File Explorer để truy cập nhanh vào các tệp và thư mục trên máy tính.
- Win + I: Mở cài đặt Windows, cho phép bạn điều chỉnh các thiết lập hệ thống.
- Win + M: Thu nhỏ tất cả các cửa sổ đang mở và đưa bạn trở về màn hình máy tính.
- Win + R: Mở hộp thoại “Run”, cho phép bạn nhanh chóng chạy một ứng dụng hoặc lệnh.
- Win + Shift + S: Chụp ảnh màn hình và lưu vào clipboard.
- Win + PrtScn: Chụp ảnh toàn màn hình và lưu vào thư mục Ảnh.
- Win + G: Mở thanh công cụ Game Bar, cho phép bạn ghi lại video và chụp ảnh trong khi chơi game.
- Win + Space: Chuyển đổi ngôn ngữ đầu vào nếu bạn cài đặt nhiều bàn phím.
II. Phím tắt Win 11 dùng chung
- Alt + Tab: Chuyển đổi giữa các ứng dụng đang hoạt động.
- Alt + F4: đóng các ứng dụng đang mở hoặc thoát ứng dụng.
- Win + L: Khóa máy tính và chuyển sang màn hình khóa.
- Win + D: Chuyển đổi giữa chế độ hiển thị màn hình chính và màn hình nền.
- Alt + chữ cái gạch chân: thực hiện lệnh cho chữ cái được gạch chân.
- Alt + Enter: hiển thị thuộc tính mục đã chọn.
- Alt + Spacebar: mở menu shortcut cho cửa sổ đang hoạt động.
- Alt + Mũi tên trái: quay lại.
- Alt + Mũi tên phải: tiến.
- Alt + Page Up: di chuyển lên 1 màn hình.
- Alt + Page Down: di chuyển xuống 1 màn hình.
- Ctrl + F4: đóng tài liệu đang mở.
- Ctrl + C / Ctrl + V: Sao chép và dán các mục văn bản hoặc tệp tin.
- Ctrl + Z / Ctrl + Y: Hoàn tác và làm lại thao tác trước đó.
- Ctrl + A: chọn tất cả các mục trong tài liệu / cửa sổ.
- Ctrl + D: xóa các mục đã chọn và di chuyển vào thùng rác.
- Ctrl + R: làm mới cửa sổ đang hoạt động.
- Ctrl + Y: hoàn tác lại một hành động.
- Ctrl + Mũi tên phải: di chuyển con trỏ đến đầu từ tiếp theo.
- Ctrl + Mũi tên trái: Di chuyển con trỏ đến đầu từ trước đó.
- Ctrl + Mũi tên xuống: Di chuyển con trỏ đến đầu đoạn tiếp theo.
- Ctrl + Mũi tên lên: Di chuyển con trỏ về đầu đoạn trước.
- Ctrl + Alt + Tab: chuyển đổi giữa tất cả các ứng dụng đang mở.
- Ctrl + phím mũi tên: thay đổi kích thước Start menu khi đang mở.
- Ctrl + phím mũi tên + spacebar: chọn nhiều mục riêng lẻ trong một cửa sổ hoặc trên màn hình desktop
- Ctrl + Shift + phím mũi tên: chọn một khối văn bản.
- Ctrl + Esc: Mở Start.
- Ctrl + Shift + Esc: Mở Task Manager, nơi bạn có thể kiểm tra quá trình và ứng dụng đang chạy trên máy tính.
- Ctrl + Shift: chuyển đổi layout bàn phím khi có nhiều layout có sẵn.
- Ctrl + Spacebar: bật / tắt trình chỉnh sửa phương thức nhập tiếng Trung (IME).
- Shift + F10: hiển thị menu shortcut cho mục đã chọn.
- Shift + Delete: xóa các mục đã chọn nhưng không di chuyển vào thùng rác.
- Mũi tên phải: mở menu tiếp theo ở bên phải hoặc mở submenu.
- Mũi tên trái: mở menu tiếp theo ở bên trái hoặc đóng submenu.
- Esc: dừng hoặc dời khỏi cửa sổ làm việc hiện tại.
- PrtScn: chụp ảnh màn hình và sao chép vào clipboard.
III. Phím tắt chức năng trên Windows 11
Các phím chức năng trên Windows 11 được gán cho các chức năng cụ thể, giúp người dùng linh hoạt hơn khi thực hiện các thao tác.
- Phím F2: đổi tên mục đã chọn.
- Phím F3: tìm kiếm file hoặc thư mục trong File Explorer.
- Phím F4: hiển thị danh sách thanh địa chỉ trong File Explorer.
- Phím F5: Làm mới cửa sổ đang hoạt động.
- Phím F6: lướt qua các phần tử màn hình trong cửa sổ hoặc trên màn hình desktop.
- Phím F10: kích hoạt menu bar trong ứng dụng đang hoạt động.
- Phím F11: phóng to hoặc thu nhỏ cửa sổ đang hoạt động.
IV. Phím tắt thao tác file Explorer Windows 11
- Alt + D: chọn thanh địa chỉ.
- Ctrl + E: chọn hộp tìm kiếm.
- Ctrl + N: mở cửa sổ mới.
- Ctrl + W: đóng cửa sổ đang hoạt động.
- Ctrl + con lăn chuột: thay đổi kích thước và giao diện của các biểu tượng file và thư mục.
- Ctrl + Shift + E: hiển thị tất cả thư mục phía trên thư mục đã chọn.
- Ctrl + Shift + N: tạo thư mục mới.
- Num Lock + dấu hoa thị (*): hiển thị tất cả thư mục con trong thư mục đã chọn.
- Num Lock + dấu cộng (+): hiển thị nội dung thư mục đã chọn.
- Num Lock + dấu trừ (-): thu gọn thư mục đã chọn.
- Alt + P: hiển thị bảng xem trước
- Alt + Enter: mở hộp thoại Properties cho các mục đã chọn.
- Alt + Mũi tên phải: xem thư mục tiếp theo.
- Alt + Mũi tên lên: trở về thư mục lớn bên ngoài.
- Alt + Mũi tên trái hoặc Backspace: xem thư mục trước.
- Mũi tên phải: hiển thị lựa chọn hiện tại.
- Phím End: hiển thị cuối cửa sổ đang hoạt động.
- Phím Home: hiển thị góc trên cùng cửa sổ đang hoạt động.
V. Phím tắt thanh Taskbar Windows 11 – Shortcut keys Win 11
Các phím tắt này giúp người dùng khai thác tối đa thanh Taskbar Windows 11:
- Shift + click chuột trái vào biểu tượng ứng dụng: mở ứng dụng hoặc mở nhanh phiên bản khác của ứng dụng.
- Ctrl + Shift + click chuột trái vào biểu tượng ứng dụng: mở ứng dụng dưới quyền Admin.
- Shift + click chuột phải vào biểu tượng ứng dụng: hiển thị menu cửa sổ ứng dụng.
- Windows + T: lướt qua các ứng dụng trên thanh Taskbar.
- Windows + số thứ tự: mở ứng dụng trong thanh Taskbar dựa trên số thứ tự ghim của ứng dụng.
- Ctrl + click vào nút được nhóm trên thanh Taskbar: lướt qua các cửa sổ của nhóm.
VI. Phím tắt Settings trên Windows 11 – Shortcut keys Win 11
Tương tự, các phím tắt dưới đây giúp người dùng điều hướng ứng dụng Settings trên Windows 11 dễ dàng hơn.
- Windows + I: mở cửa sổ Settings.
- Backspace: quay trở lại cửa sổ chính Settings.
V. Phím tắt cho Desktop ảo Windows 11
- Windows + Tab: mở Task View.
- Windows + Ctrl + D: thêm desktop ảo.
- Windows + Ctrl + Mũi tên phải: chuyển đổi giữa các desktop ảo đã tạo ở bên phải.
- Windows + Ctrl + Mũi tên trái: chuyển đổi giữa các desktop ảo đã tạo ở bên trái.
- Windows + Ctrl + F4: đóng màn hình desktop ảo đang sử dụng.
VI. Phím tắt Win 11 cho Game Bar – Shortcut keys Win 11
- Win + G: mở Game Bar.
- Win + Alt + PrtSc: chụp ảnh màn hình game đang chơi.
- Win + Alt + G: quay lại 30 giây cuối cùng màn hình game đang chơi.
- Win + Alt + R: bắt đầu / dừng quay video màn hình chơi game.
- Win + Alt + T: hiện / ẩn thời gian quay video màn hình chơi game.
VII. Phím tắt Win 11 trên trình duyệt – Shortcut keys Win 11
Các phím tắt Windows 11 dưới đây đều hoạt động trên các trình duyệt lớn gồm Microsoft Edge, Google Chrome, Mozilla Firefox, … .
- Ctrl + F: tìm trên trang.
- Alt + D: chọn URL trên thanh địa chỉ để chỉnh sửa.
- Win + U: mở Ease of Access trên cửa sổ Settings.
- Ctrl + H: mở lịch sử duyệt web.
- Ctrl + J: mở cửa sổ downloads (tải xuống) trong tab mới.
- Ctrl + N: mở cửa sổ mới.
-Ctrl + P: in trang hiện tại. - Ctrl + R: tải lại trang hiện tại.
- Ctrl + T: mở tab mới trên trình duyệt và chuyển sang tab đó.
VIII. Phím tắt Command Prompt trên Windows 11 – Shortcut keys Win 11
- Ctrl + C: sao chép văn bản đã chọn.
- Ctrl + V: dán văn bản đã chọn.
- Ctrl + M: truy cập chế độ mark mode (chế độ đánh dấu).
- Phím mũi tên: di chuyển con trỏ theo hướng các phím mũi tên chỉ định.
- Ctrl + Home: di chuyển con trỏ đến đầu vùng đệm.
- Ctrl + End: di chuyển con trỏ đến cuối vùng đệm.
IX. Phím tắt hộp thoại Windows 11 – Shortcut keys Win 11
- Phím F4: hiển thị danh sách các mục đang hoạt động.
- Ctrl + Shift + Tab: di chuyển trở lại qua các tab.
- Ctrl + số (từ 1 – 9): di chuyển đến tab thứ n.
- Tab: di chuyển qua các tùy chọn.
- Alt + chữ cái gạch chân: thực hiện lệnh (hoặc chọn tùy chọn) được sử dụng với ký tự.
- Spacebar: chọn hoặc bỏ chọn hộp nếu tùy chọn hoạt động là hộp kiểm.
- Backspace: mở một thư mục nếu thư mục đó được chọn trong hộp thoại Save As hoặc Open.
- Phím mũi tên: chọn một nút nếu tùy chọn đang hoạt động là một nhóm các nút tùy chọn.
X. Phím tắt Win 11 trợ năng – Shortcut keys Win 11
- Windows + dấu cộng (+): bật Magnifier và Zoom.
- Windows + dấu trừ (-): thu nhỏ bằng Magnifier.
- Win + U: mở Ease of Access trong cửa sổ Settings.
- Win + Esc: đóng Magnifier.
- Alt + Ctrl + D: chuyển sang chế độ docked mode trong Magnifier.
- Alt + Ctrl + F: chuyển sang chế độ toàn màn hình trong Magnifier.
- Nhấn phím Shift 5 lần: bật tắt Sticky Keys.
- Alt + Ctrl + L: chuyển sang chế độ lens mode trong Magnifier.
- Alt + Ctrl + I: đảo màu trong Magnifier.
- Alt + Ctrl + M: đảo qua chế độ xem trong Magnifier.
- Alt + Ctrl + R: thay đổi kích thước lens bằng chuột trong Magnifier.
- Alt + Ctrl + Các phím mũi tên: xoay trong Magnifier.
- Ctrl + Alt + cuộn chuột: zoom to hoặc zoom nhỏ.
- Win + Enter: mở Narrator.
- Nhấn phím Num Lock 5 giây: bật tắt Toggle Keys.
- Win + Ctrl + O: mở bàn phím ảo trên Windows 11.
- Nhấn giữ phím Shift trong 8 giây: bật tắt Filter Keys.
Đây chỉ là một số tổ hợp phím tắt phổ biến trên Windows 11. Tuy nhiên, có rất nhiều tổ hợp phím tắt khác mà bạn có thể khám phá và tận dụng. Sử dụng các tổ hợp phím tắt sẽ giúp bạn làm việc hiệu quả hơn trên máy tính và tiết kiệm thời gian.