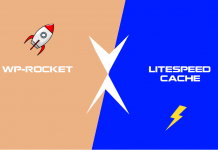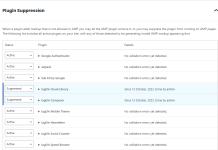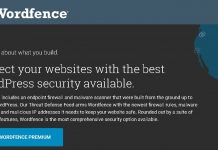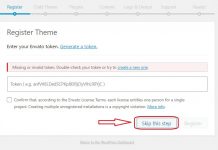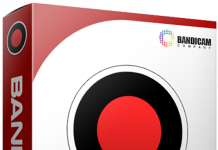Cách đổi màu CorelDRAW 2021 cho dễ nhìn chắc chắn sẽ không ít bạn sẽ muốn điều này. Khi mở lên mặc định khung làm việc sẽ là màu trắng bạc, nó khá khó chịu và bạn muốn nó đổi thành màu tối hơn. KTP sẽ chỉ bạn cách đổi tại đây.
Với cách này có thể áp dụng tương tự với các phiên bản CorelDRAW trước đó nếu bạn chịu khó để ý xíu.
1. Muốn biết cách đổi màu thì phải cài đặt CorelDRAW 2021:
- Hệ điều hành: Windows 10, 64-bit, với các bản update mới nhất.
- Bộ vi xử lý: Intel Core i3 / 5/7/9 hay AMD Ryzen 3/5/7/9 / Threadripper, EPYC.
- Thẻ video hỗ trợ OpenCL 1.2 with VRAM 3 GB tối thiểu.
- RAM: 4 GB (8 GB trở lên là khuyến nghị).
- Free Space: 4,3 GB dung lượng đĩa cứng khả dụng.
- Screen Resolution – Độ phân giải màn hình: 1280 x 720 ở 100% (96 dpi).
II. Hướng dẫn cách đổi màu CorelDRAW 2021 cho dễ nhìn
Bước 1: Bạn cần phải mở hộp thoại Customization bằng 2 cách sau:
- Cách 1: Bạn nhấp chọn vào hình răng cưa trên thanh công cụ như hình dưới và chọn Customization:
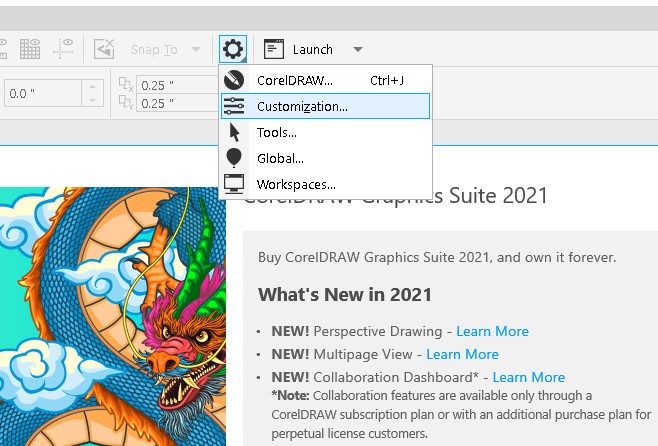
CorelDRAW dễ nhìn hơn khi đổi màu
- Cách 2: Cũng làm tương tự khi mở file làm việc mới trên thanh menu bạn chọn đến Tools => Option chọn Customization:
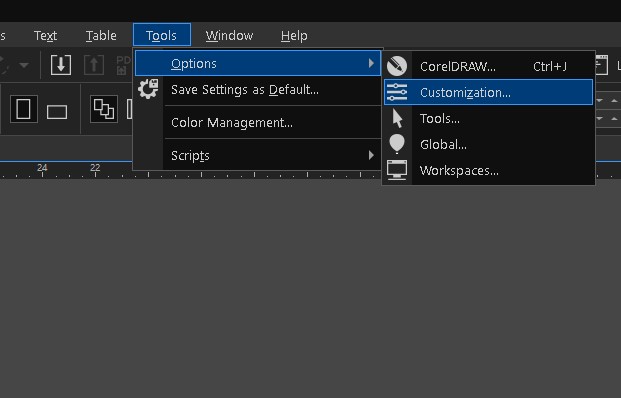
Đổi màu cho CorelDRAW như thế nào
Bước 2: Trong hộp thoại Customization chọn mục đầu tiên là Appearance và nhìn xuống phần Color. Trong phần Theme bạn chọn mẫu màu giao diện mình muốn và Ok
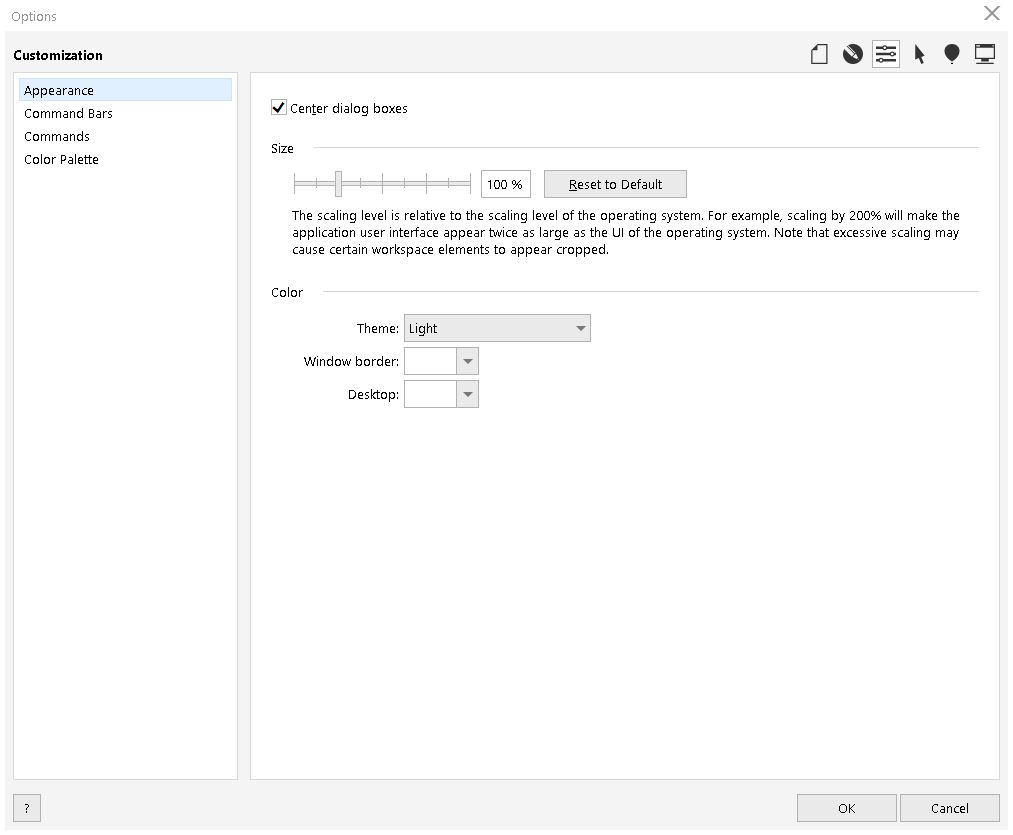
Làm thế nào đổi màu cho CorelDRAW?
Với cách đổi màu các phiên bản CorelDRAW khác cũng tìm Option => Customization =>Appearance rồi làm tương tự.
=>Ủng hộ shop sơ sinh tại website Bống Baby Shop hoặc fanpage Bống Baby Shop.
Chúc các bạn thành công!