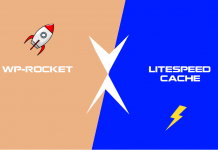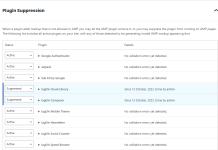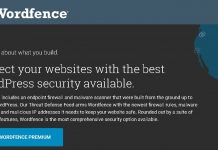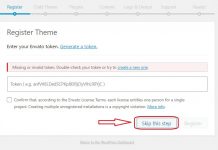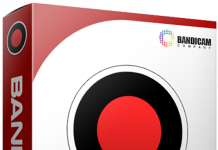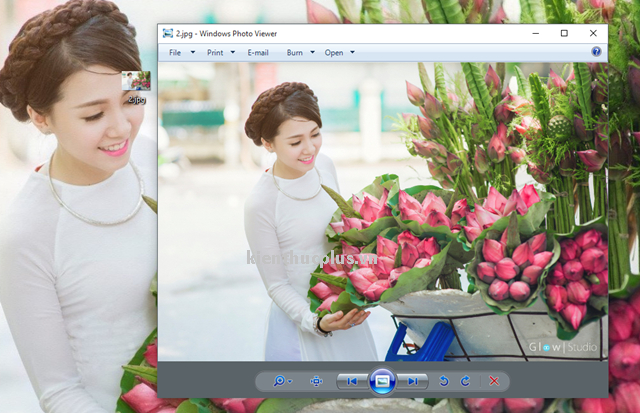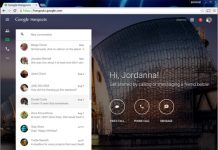Duyệt ảnh nhanh chóng trên Windows 10 như trên Windows 7 là thủ thuật làm thế nào để mang “Windows Photo Viewer” quay về với Windows 10 nhẹ nhàng nhất, với công cụ này bạn dễ dàng zoom to hoặc nhỏ chỉ với một động tác lăn chuột.
Windows 10 sử dụng ứng dụng Photos là lựa chọn mặc định cho việc xem hình ảnh, thay cho Windows Photo Viewer – vốn đã được Microsoft “giấu” vào sâu trong hệ thống.
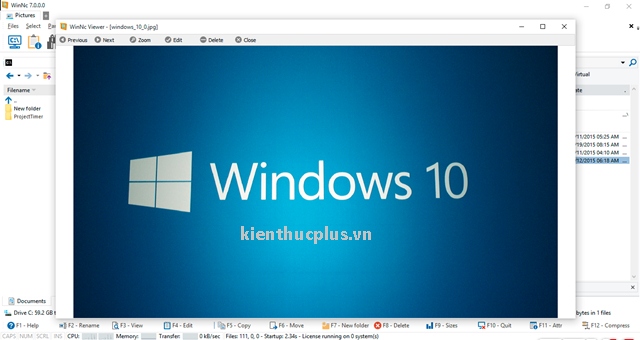
Khi người dùng thực hiện xong quá trình nâng cấp từ Windows 7 hoặc Windows 8.1 lên Windows 10, trong lựa chọn ứng dụng mặc định, Windows Photo Viewer sẽ xuất hiện như một tùy chọn. Tuy nhiên, nếu như bạn cài đặt mới Windows 10, Windows Photo Viewer sẽ bị “bốc hơi” và không có sẳn như một lựa chọn mặc định.
Vấn đề
Có vẻ như Microsoft quyết định cho Windows Photo Viewer “về vườn” khi bạn không thể thiết lập nó cho việc mặc định mở các định dạng ảnh trên Windows 10. Kể cả khi bạn sử dụng tùy chỉnh trong Settings > System > Default apps, Windows Photo Viewer không xuất hiện như một lựa chọn.
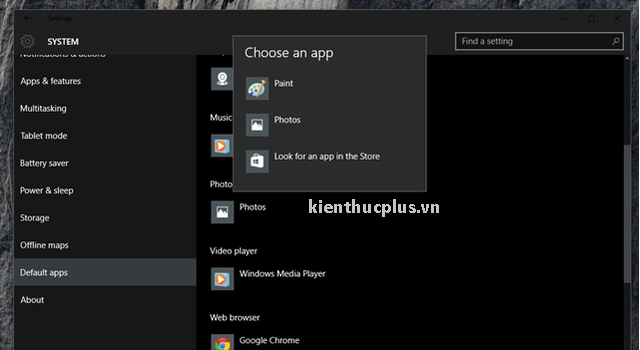
Hay ngay cả trong Control Panel > Default Programs, Windows Photo Viewer chỉ có thể lựa chọn để mở các định dạng ảnh duy nhất là .tif và .tiff.
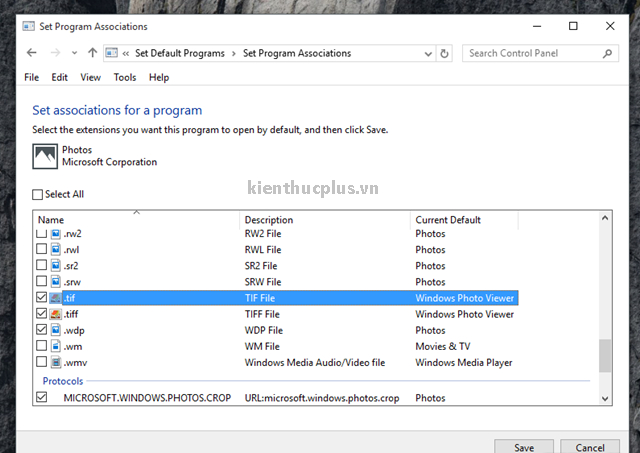
Nhìn chung thì Photos hoạt động khá tốt nhưng có tốc độ khởi động chậm hơn so với Windows Photo Viewer. Bên cạnh đó, khi người dùng nhấn đôi vào một tập tin hình ảnh nào đó, Photos sẽ khởi động cùng lúc cả 2 cửa sổ, trong đó 1 là cửa sổ quản lí hình ảnh và 1 là cửa sổ hiển thị hình ảnh. Như vậy thời gian trình diễn ảnh sẽ kéo dài hơn và hiệu suất máy sẽ giảm đi đôi chút khi “gồng” cùng lúc cả 2 cửa sổ cùng mở.
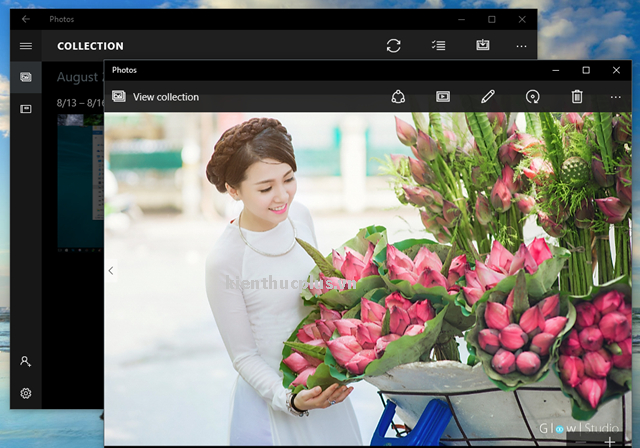
Khôi phục lại “sức mạnh” của Windows Photo Viewer trên Windows 10
Nếu như bạn yêu thích sự đơn giản và nhanh chóng của Windows Photo Viewer, và bạn mong muốn phục hồi lại sự “bành trướng” của nó trên Windows 10. Bạn có thể tham khảo cách làm sau đây.
Tiến hành tải về gói tin ZIP Activate Windows Photo Viewer on Windows 10 tại đây, sau đó giải nén. Nhấp đôi chuột vào tập tin registry để kích hoạt, nhấn Yes.
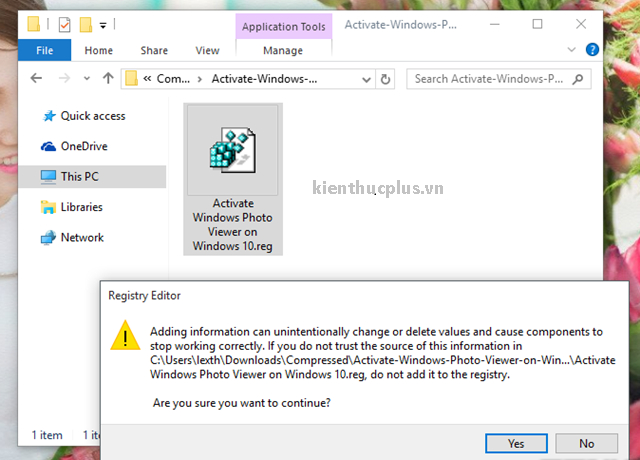
Và nhấn OK để xác nhận thiết lập xong.
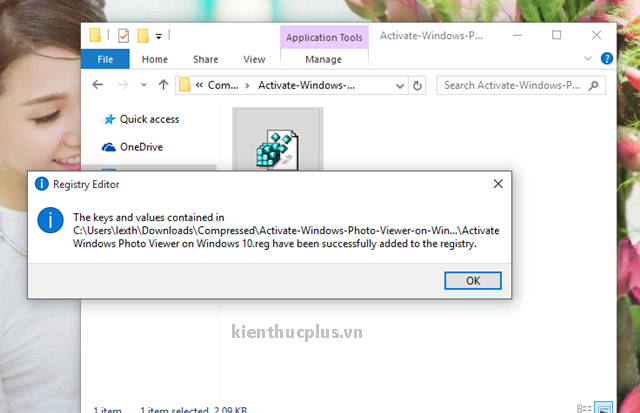
Tiếp theo, bạn hãy tìm đến một hình ảnh nào đó và nhấn phải chuột vào nó, chọn Open with > Choose another app.
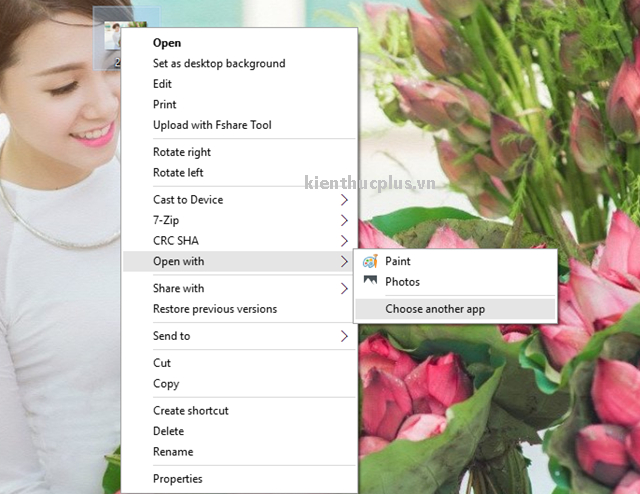
Hộp thoại lựa chọn xuất hiện, bạn hãy nhấn vào More apps, sau đó đánh dấu vào tùy chọn Windows Photo Viewer và đánh dấu tiếp vào Always use this app to open .___ files, sau đó nhấn OK để xác nhận.
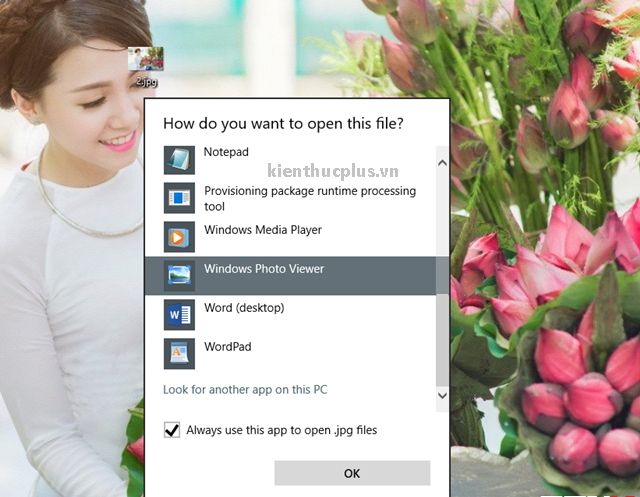
Thế là xong, giờ thì bạn hãy nhấn thử vào một hình ảnh nào đó để kiểm tra kết quả nhé.
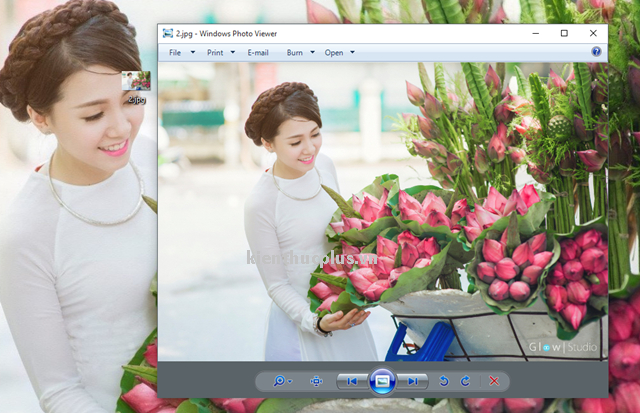
Nhanh hơn nhiều so với Photos phải không?
Theo Genk